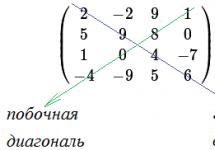दीर्घ संगणक शटडाउन वेळ समस्यांच्या श्रेणीत येतो ज्या मार्गात येईपर्यंत महत्त्वाच्या वाटत नाहीत. सामान्य स्थितीत, सिस्टम कमीतकमी अर्ध्या मिनिटात बंद होते - अधिक वेळ म्हणजे समस्या.
माझा Windows 7 संगणक बंद होण्यास बराच वेळ का लागतो?
अनपेक्षित समस्येचे कारण शोधण्याचा सर्वात सोपा मार्ग म्हणजे आपल्या शेवटच्या कृती लक्षात ठेवणे. नवीन सॉफ्टवेअर स्थापित करणे, संगणकाचे भाग बदलणे, आणीबाणी किंवा चुकीचे शटडाउन यामुळे अंतर्गत सिस्टम संघर्ष होऊ शकतो ज्याचे निराकरण करण्यासाठी अतिरिक्त वेळ लागतो. काय बदलले आहे हे समजून घेऊन, ब्रेकडाउनचे निराकरण कसे करावे हे निर्धारित करणे सोपे आहे.
पॉवर बटण चार सेकंद दाबून ठेवून तुम्ही हार्डवेअरद्वारे कॉम्प्युटर बंद करण्यास भाग पाडू शकता. प्रणाली अशा परिस्थितीला आणीबाणी समजते.
मालवेअर
व्हायरसमुळे सिस्टीमच्या दीर्घ शटडाउनसह अनेक त्रास होऊ शकतात. मालवेअर चालवणे मेमरीमधून अनलोड करण्यास खूप अनिच्छुक आहे, शटडाउन प्रक्रिया अवरोधित करते. व्हायरसमुळे खराब झालेले नियमित ऍप्लिकेशन्स चुकीच्या पद्धतीने काम करू लागतात, इतर प्रोग्राम्स किंवा Windows घटकांशी विरोधाभास करतात.
नवीन सॉफ्टवेअर
सिस्टम अपडेट, नवीन ड्रायव्हर्सची स्थापना, नवीन आवृत्त्यांची स्थापना सॉफ्टवेअर उत्पादनेनेहमी सहजतेने जात नाही. विकसक त्रुटी, इंस्टॉलेशन पॅकेजेस कॉपी करण्यात अयशस्वी होणे, इंस्टॉलेशन दरम्यान चुकीच्या सेटिंग्जमुळे ऍप्लिकेशन एकमेकांशी संघर्ष होऊ शकतो, प्रोग्राम फ्रीझ करू शकतो आणि संपूर्ण सिस्टम.
सॉफ्टवेअर संघर्ष
एक चालू असलेला अनुप्रयोग जागरूक वापरकर्त्याच्या कृतीची आवश्यकता करून सिस्टमला सक्तीने बंद होण्यापासून रोखू शकतो. उदाहरणार्थ, केलेले बदल जतन करण्याच्या प्रश्नासह ती सक्रिय विंडो असू शकते.
एक हँग प्रोग्राम देखील चालू आहे परंतु प्रतिसाद देत नाही असे सिस्टमद्वारे समजले जाते, म्हणून वापरकर्त्याने तो क्रॅश करायचा किंवा प्रतीक्षा करणे सुरू ठेवायचे हे ठरवत नाही तोपर्यंत संगणक बंद होणार नाही.
डिस्क वर पुरेशी जागा नाही
जेव्हा तुम्ही Windows 7 बंद करता तेव्हा इंटरमीडिएट फाइल्स संचयित करण्यासाठी सक्रियपणे विनामूल्य डिस्क जागा वापरते. मोकळ्या जागेची कमतरता सिस्टमला उर्वरित राखीव पुनर्वापर करण्यास भाग पाडते, ज्यामुळे त्याचे कार्य लक्षणीयरीत्या कमी होते.
स्वॅप फाइल
संगणक बंद केल्यावर व्हर्च्युअल मेमरी अपडेट केली जाते. जागेचा अभाव, दूषित स्वॅप फाइल किंवा चुकीच्या सेटिंग्जमुळे ही प्रक्रिया अधिक लांबू शकते.
जमा झालेल्या चुका
ऑपरेटिंग सिस्टम स्वतःच संगणकाच्या दीर्घ शटडाउनला कारणीभूत ठरू शकते. काही कालावधीत त्रुटी जमा होतात. प्रोग्राम स्थापित करणे आणि अनइंस्टॉल करणे, एकाधिक पुनर्संचयित बिंदू तयार करणे, विकसक त्रुटी आणि सिस्टम फाइल करप्ट करणे यामुळे हळूहळू लक्षणीय मंदी येऊ शकते.
परिस्थिती कशी दुरुस्त करावी
सुरुवातीला, संगणकाच्या ऑपरेशनमध्ये गंभीर हस्तक्षेपाची आवश्यकता नसलेल्या सोप्या मार्गांनी समस्येचे निराकरण करण्याचा प्रयत्न करणे योग्य आहे.
बाकी सर्व बंद करा
हे शक्य आहे की तुमचा संगणक बंद केल्याने तुमच्या चालू असलेल्या अनुप्रयोगांपैकी एक कमी होत आहे. सर्वकाही व्यक्तिचलितपणे बंद करा आणि नंतर पुन्हा बंद करण्याचा प्रयत्न करा. सर्वकाही ठीक असल्यास, प्रोग्रामपैकी एक अस्थिर असू शकतो. तुम्ही ते साध्या गणनेद्वारे शोधू शकता, एक एक करून मेमरीमधून चालू असलेले अनुप्रयोग काढून टाकू शकता.
कारण काही वेगळ्या प्रोग्राममध्ये नाही तर लपलेले असू शकते मोठ्या संख्येनेत्यांना एकाच वेळी कार्य करा. या प्रकरणात, आपण वेळेत मेमरीमधून अनावश्यक अनुप्रयोग अनलोड केले पाहिजेत.
काही प्रोग्राम मेमरीमधून अनलोड करण्यास खूप अनिच्छुक असतात, वैयक्तिक प्रक्रिया पार्श्वभूमीत चालू ठेवतात. त्यांना थांबवण्यासाठी, तुम्ही "टास्क मॅनेजर" चा वापर करावा, ज्याला Ctrl + Shift + Esc या संयोगाने म्हणतात.
व्हायरस काढा
अद्ययावत अँटी-व्हायरस प्रोग्रामसह आपल्या संगणकाचे संपूर्ण स्कॅन चालवा. दुर्दैवाने, स्थापित केलेला अँटीव्हायरस स्वतःच संक्रमित होऊ शकतो, म्हणून बाह्य मीडियावर स्थापित केलेला प्रोग्राम वापरणे चांगले आहे, स्पष्टपणे "स्वच्छ".
जर स्कॅनमध्ये व्हायरस सापडले आणि काढले गेले, परंतु संगणक बराच काळ बंद राहिल्यास, बरे झालेल्या फायली दूषित झाल्याचे कारण असू शकते. म्हणून, अँटीव्हायरसने दुर्भावनापूर्ण कोड शोधलेले अनुप्रयोग पुन्हा स्थापित करणे चांगले आहे.
बदल रद्द करा
केलेल्या बदलांमुळे समस्या उद्भवू शकते, म्हणून सिस्टमला त्याच्या पूर्वीच्या स्थितीत पुनर्संचयित करण्याचा प्रयत्न करणे योग्य आहे. अलीकडे स्थापित केलेले प्रोग्राम आणि अद्यतने काढा, ड्रायव्हर्स रोल बॅक करा, सिस्टम रीस्टोर पॉइंट वापरा.
प्रोग्राम्स अपडेट करा
सॉफ्टवेअर डेव्हलपर त्यांच्या उत्पादनांमध्ये सतत भेद्यता शोधतात आणि निराकरणे वापरकर्त्यांना अद्यतने पाठवतात. हे शक्य आहे की ड्रायव्हर्स, सिस्टम आणि वापरलेले मुख्य प्रोग्राम अद्यतनित करून समस्या सोडविली जाईल. तृतीय पक्ष पर्यायी सॉफ्टवेअर स्थापित करणे देखील मदत करू शकते.
तुमचा संगणक साफ करा
तात्पुरत्या फाइल्स, विस्थापित प्रोग्राम्सचे अवशेष, अनावश्यक ड्रायव्हर्स काढून टाकण्यासाठी डिझाइन केलेली विशेष उपयुक्तता सिस्टम साफ करेल आणि त्याची स्थिरता वाढवेल. CCleaner आणि DriveCleanup, विनामुल्य वितरीत, योग्य अधिकाराचा आनंद घ्या.
विंडोजला चांगल्या कार्यक्षमतेसाठी डिस्कवर सुमारे पाच गीगाबाइट मोकळी जागा आवश्यक आहे. संगणकावर कमी जागा उपलब्ध असल्यास, अनावश्यक फाइल्स हटविणे उपयुक्त ठरेल.
शब्दाच्या शाब्दिक अर्थाने स्वच्छता करणे आवश्यक आहे. जमा झालेल्या धूळमुळे विंडोजची अतिउष्णता, त्रुटी आणि अस्थिरता निर्माण होते, त्यामुळे तुम्हाला तुमचा संगणक नियमितपणे स्वच्छ करणे आवश्यक आहे.
रेजिस्ट्री वापरून हँग प्रोग्राम्सच्या शटडाउनला गती द्या
ज्या कालावधीत संगणक हँग प्रोग्राम बंद करत नाही, परंतु त्याच्या प्रतिसादाची प्रतीक्षा करतो, तो सिस्टम पॅरामीटर्सद्वारे सेट केला जातो. ही आकृती कमी करून आणि स्वयंचलित पूर्णतेवर सेट करून, आपण शटडाउनची गती लक्षणीयरीत्या वाढवू शकता.
रेजिस्ट्री एडिटरला कॉल करण्यासाठी, आम्ही Win (Windows चिन्ह असलेले बटण) आणि R हे की संयोजन वापरतो. पॉप-अप "रन" विंडोच्या "ओपन" ओळीत, regedit कमांड एंटर करा आणि नंतर निवडा "ओके" ऑन-स्क्रीन बटण.
मोठ्या "रेजिस्ट्री एडिटर" विंडोच्या डाव्या भागात, HKEY_CURRENT_USER\Control Panel\Desktop निर्देशिकेवर टॅबच्या झाडाचे अनुसरण करा.
विंडोच्या उजव्या उपखंडात ऑपरेटिंग सिस्टमचे स्थापित पॅरामीटर्स आहेत. आम्हाला आवश्यक आहे: HungAppTimeout (मिलीसेकंदांची संख्या ज्यानंतर प्रोग्राम हँग मानला जातो), WaitToKillServiceTimeout (लूप केलेला अनुप्रयोग अनलोड करण्यासाठी वेळ विलंब) आणि AutoEndTasks (हँग अनुप्रयोग स्वयंचलितपणे बंद करण्याची परवानगी).
आवश्यक पॅरामीटर्स योग्य विंडोमध्ये उपलब्ध नसल्यास, आपण ते तयार केले पाहिजेत. हे करण्यासाठी, डाव्या बाजूला डेस्कटॉप फोल्डरच्या नावावर उजवे-क्लिक करा आणि "नवीन" मेनू आयटम निवडा आणि नंतर "स्ट्रिंग मूल्य" निवडा.
आता तुम्हाला प्रत्येक नवीन पॅरामीटरला इच्छित नाव देण्याची आणि मूल्य सेट करण्याची आवश्यकता आहे:
- HungAppTimeout - 5000;
- WaitToKillServiceTimeout - 2000;
- ऑटोएंडटास्क - १.
नवीन सेटिंग्जचे नाव अचूकपणे लिहिणे महत्त्वाचे आहे, अन्यथा Windows त्यांना ओळखणार नाही.
बदल प्रभावी होण्यासाठी ते फक्त रीबूट करणे बाकी आहे. आता विंडोज स्वतःच निलंबित प्रोग्राम बंद करेल, शटडाउन वेग वाढला पाहिजे.
हँग ऍप्लिकेशन्समध्ये व्यत्यय आणण्यासाठी शॉर्टकट
एक सोयीस्कर डिव्हाइस हा एक शॉर्टकट असू शकतो ज्यामध्ये सर्व निलंबित प्रोग्राम बंद होतात, थेट "डेस्कटॉप" च्या मुख्य स्क्रीनवर ठेवलेले असतात.
- ते तयार करण्यासाठी, आपल्याला "डेस्कटॉप" च्या विनामूल्य भागात उजवे माउस बटण दाबावे लागेल, ड्रॉप-डाउन सूचीमध्ये "तयार करा" आयटम शोधा, नंतर - "शॉर्टकट".
- "शॉर्टकट तयार करा" विंडोच्या "ऑब्जेक्टचे स्थान निर्दिष्ट करा" ओळीत, तुम्हाला %windir%\system32\taskkill.exe /f /fi "status eq प्रतिसाद देत नाही ही आज्ञा टाइप करणे (किंवा क्लिपबोर्डवरून कॉपी करणे) आवश्यक आहे. "
- तयार केलेल्या शॉर्टकटला नाव देण्यास पुढे जाण्यासाठी आम्ही ऑन-स्क्रीन बटण "पुढील" दाबतो.
“फिनिश” ऑन-स्क्रीन बटण दाबल्यानंतर, आम्ही निर्दिष्ट केलेल्या नावाचा शॉर्टकट सिस्टम डेस्कटॉप क्षेत्रामध्ये दिसून येईल, सर्व गोठलेले प्रोग्राम एका पॅकेजसह बंद करेल.
यूएसबी हब पॉवर व्यवस्थापन (लॅपटॉपसाठी)
पॉवर आणि बॅटरी पॉवरची बचत सिस्टीमला तात्पुरती न वापरलेली उपकरणे बंद करण्यास भाग पाडते. दुर्दैवाने, हे कार्य नेहमी योग्यरित्या कार्य करत नाही. USB हबची पॉवर तात्पुरती बंद केल्याने कनेक्ट केलेल्या उपकरणांमध्ये बिघाड होऊ शकतो आणि त्यानंतर संगणक हळू हळू बंद होऊ शकतो. जर तुम्ही सिस्टीमची स्थिरता सुधारून काही बॅटरी बचतीचा त्याग करू शकत असाल, तर तुम्ही विंडोजला हब बंद करण्यापासून रोखू शकता.
- आम्ही ऑन-स्क्रीन बटण "प्रारंभ" दाबतो आणि उजव्या स्तंभात "संगणक" ओळ शोधतो.
- "संगणक" ओळीवर उजवे माऊस बटण दाबा आणि तळाशी आयटम "गुणधर्म" वर जा.
- संमिश्र विंडोमध्ये "सर्व नियंत्रण पॅनेल आयटम - सिस्टम" डाव्या बाजूला आम्हाला "डिव्हाइस व्यवस्थापक" टॅब सापडतो.
- आम्ही "डिव्हाइस व्यवस्थापक" विंडोवर पोहोचलो आहोत, ज्यामध्ये तुम्ही आम्हाला आवश्यक असलेले पॅरामीटर बदलू शकता. आम्हाला मुख्य भागात "USB कंट्रोलर्स" टॅब सापडतो, तो उघडा आणि "USB रूट हब" निवडा. उजव्या माऊस बटणासह या आयटमवर क्लिक करून, पॉप-अप विंडोमध्ये "गुणधर्म" ही ओळ निवडा.
- "पॉवर मॅनेजमेंट" टॅबवर जा, ज्यामध्ये आम्ही "पॉवर वाचवण्यासाठी संगणकाला हे डिव्हाइस बंद करण्यास अनुमती द्या" या आयटमच्या पुढील बॉक्स अनचेक करतो.
ओके स्क्रीन बटण दाबल्यानंतर, सिस्टमला या हबचा वीज पुरवठा खंडित करण्याची परवानगी दिली जाणार नाही. सूचीतील उर्वरित USB रूट हबसाठी असेच करा.
आभासी मेमरी साफ करण्यास नकार
संगणक बंद करताना काही वेळेची बचत केल्यास वापरलेली प्रणाली साफ करण्यास नकार दिला जाईल आभासी स्मृती, विशेषत: पेजिंग फाइल अस्थिर असल्यास. हे लोकल ग्रुप पॉलिसी एडिटर वापरून केले जाते.
- Win + R दाबा, पॉप-अप विंडो "चालवा" मध्ये आम्ही gpedit.msc कमांड टाइप करतो, आणि नंतर ऑन-स्क्रीन बटण "ओके" निवडा.
- उघडणाऱ्या "लोकल ग्रुप पॉलिसी एडिटर" विंडोमध्ये, डाव्या बाजूला "संगणक कॉन्फिगरेशन" टॅब उघडा आणि "विंडोज कॉन्फिगरेशन" निवडा.
- आम्हाला विंडोच्या उजव्या बाजूला असलेल्या "सुरक्षा पर्याय" ओळीत स्वारस्य आहे.
- आता "स्थानिक धोरणे" टॅबवर जा.
- वरवर पाहता, विंडोज 7 च्या विकसकांची कल्पनारम्य अयशस्वी झाली, कारण आम्हाला आवश्यक असलेल्या फोल्डरला पुन्हा "सुरक्षा सेटिंग्ज" म्हणतात.
- शेवटचा टप्पा बाकी आहे. विंडोच्या उजव्या भागात आम्हाला "शटडाउन: व्हर्च्युअल मेमरी पेजिंग फाइल साफ करा" ही ओळ दिसते आणि उजव्या माऊस बटणाने त्यावर क्लिक करा. दिसत असलेल्या विंडोमध्ये, "गुणधर्म" निवडा.
- त्याच नावाच्या विंडोमध्ये, "अक्षम" वर स्विच सेट करा आणि "ओके" क्लिक करा. सर्वकाही योग्यरित्या केले असल्यास, संगणक बंद करण्यापूर्वी स्वॅप फाइल साफ केली जाणार नाही, ज्यामुळे आणखी काही वेळ वाचेल.
"प्रगतीत बदल पूर्ववत करणे, संगणक बंद करू नका" असा संदेश स्क्रीनवर असल्यास काय करावे
अशी अप्रिय परिस्थिती सहसा विंडोजच्या अपयशाशी संबंधित असते, एकतर चुकीच्या शटडाउनमुळे किंवा अद्यतने डाउनलोड करताना विकसकाद्वारे अवरोधित केलेली सिस्टमची पायरेटेड प्रत वापरल्यामुळे.
ऑपरेटिंग सिस्टमच्या स्थिर ऑपरेशनसाठी, विंडोजला सर्व आवश्यक प्रक्रिया पार पाडण्यासाठी, संगणक योग्यरित्या बंद करणे महत्वाचे आहे.
सुरक्षित मोडमध्ये बूट करत आहे
अद्यतने डाउनलोड करणे आणि स्थापित करणे संगणकास सामान्यपणे कार्य करण्यास अनुमती देत नाही, म्हणून समस्येचे निराकरण करण्यासाठी, आपल्याला सुरक्षित मोडमध्ये बूट करणे आवश्यक आहे, जिथे ही सेवा अक्षम आहे.
आम्ही संगणक हार्डवेअर रीबूट करतो: रीसेट दाबा किंवा लॅपटॉप पॉवर बटण काही सेकंदांसाठी धरून ठेवा. BIOS लोड होण्यास सुरुवात होताच, तुम्ही F8 फंक्शन की दाबली पाहिजे.
वेळेत बटण दाबल्यास, "अधिक बूट पर्याय" मेनू उघडेल. "सुरक्षित मोड" निवडा आणि नेहमीच्या विंडोज विंडोची प्रतीक्षा करा.
आता आम्हाला अपडेट डाउनलोड सिस्टम अक्षम करण्याची आवश्यकता आहे.
अद्यतने डाउनलोड करणे अक्षम करा
आम्ही ऑन-स्क्रीन बटण "प्रारंभ" दाबतो आणि उजवीकडे दिसणार्या विंडोमध्ये आम्हाला "कंट्रोल पॅनेल" ही ओळ आढळते.
दिसणार्या "सर्व नियंत्रण पॅनेल आयटम" मोठ्या विंडोमध्ये, "विंडोज अपडेट" टॅब शोधा.
नवीन विंडोमध्ये, "सेटिंग्ज" वर जा. "महत्त्वाचे अपडेट्स" ड्रॉप-डाउन सूचीमधून "अपडेट्स तपासू नका" ही ओळ निवडा.
नवीनतम अद्यतने काढत आहे
आता आपण नवीनतम अद्यतने विस्थापित करावी, ज्यामुळे बहुधा समस्या उद्भवली. हे करण्यासाठी, C:/windows/SoftwareDistribution/Download निर्देशिका वर नेव्हिगेट करण्यासाठी Explorer किंवा अन्य फाइल व्यवस्थापक वापरा. येथे आपल्याला सर्वात "ताजे" फायली हटविण्याची आवश्यकता आहे. काही कारणास्तव हे अवघड असल्यास, आपण निर्देशिकेतील संपूर्ण सामग्री हटवू शकता. हे फक्त वाईट आहे कारण नंतर तुम्हाला संपूर्ण अॅरे पुन्हा डाउनलोड करावे लागेल.
रीबूट करा
कारण योग्यरित्या निर्धारित केले असल्यास, संगणक यशस्वीरित्या बूट झाला पाहिजे. Windows 7 ची विना परवाना आवृत्ती वापरण्याच्या बाबतीत अशा समस्येची पुनरावृत्ती टाळण्यासाठी, सिस्टम अपडेट अक्षम करणे चांगले आहे. कायदेशीर प्रतीसाठी, तुम्ही हे पॅरामीटर थोड्या वेळाने परत करू शकता.
प्रणाली परत रोलिंग
विंडोज 7 ला कार्यरत स्थितीत परत करण्याचा एक सार्वत्रिक मार्ग म्हणजे सिस्टम बॅकअप पुनर्संचयित बिंदू वापरणे. हे करण्यासाठी, आम्हाला हार्ड रीसेट आणि F8 की द्वारे कॉल केलेला "अतिरिक्त बूट पर्याय" मेनू देखील आवश्यक आहे. परंतु यावेळी आम्ही "कमांड लाइन सपोर्टसह सुरक्षित मोड" निवडतो.
ऑपरेटिंग सिस्टम लोड केल्यानंतर उपलब्ध झालेल्या कमांड लाइनमध्ये, msconfig कमांड टाइप करा आणि एंटर दाबा. उघडलेल्या "सिस्टम कॉन्फिगरेशन" विंडोमध्ये, "सेवा" टॅबवर जा आणि त्यामध्ये - तळाशी असलेल्या "सिस्टम रीस्टोर" ओळीवर जा.
दिसत असलेल्या सिस्टम रिस्टोर विंडोमध्ये, पुढील बटणावर क्लिक करा.
दिसणार्या पुनर्संचयित बिंदूंच्या सूचीमधून, आम्हाला आवश्यक असलेला एक निवडा, म्हणजे, स्थिर दरम्यान तयार केलेला एक विंडोज काम 7.
व्हिडिओ: संगणक बंद झाल्यावर काय करावे
Windows 7 स्थापित केलेला संगणक शटडाउनवर का थांबू शकतो याची कारणे हार्डवेअर, सिस्टम, सॉफ्टवेअर अपयश, व्हायरस आणि अँटी-पायरसी प्रोग्राम्सच्या हेतुपुरस्सर कृतींशी संबंधित असू शकतात. प्रत्येक पर्याय समस्येचे निराकरण करण्याचा स्वतःचा मार्ग प्रदान करतो, तथापि, संगणकाची काळजी घेणे, सर्व स्तरांवर सुव्यवस्था राखणे सामान्य आहे. या अटी पूर्ण झाल्यास, संगणक त्वरीत बंद होईल आणि आपल्याला समस्या उद्भवणार नाहीत.
संगणक बंद करणे समजण्यासारखे आहे. पण ते नेहमी बंद होत नाही. आणि बर्याच पीसी वापरकर्त्यांना आधीच या समस्येचा सामना करावा लागला आहे. तुमचा संगणक बंद करू शकत नाही? मग या लेखात प्रदान केलेली माहिती आपल्याला कायमची समस्या सोडविण्यात मदत करेल.
तर, विंडोज ऑपरेटिंग सिस्टम बंद होत आहे, आणि संगणक कार्य करत आहे. काय करायचं? घाबरू नका, हिस्टीरिक्समध्ये लढा, कारण हे पहिले लक्षण आहे की तुमचे संगणक उपकरण खराब होत आहे आणि तुम्ही याचे कारण शोधले पाहिजे.
बरेच वापरकर्ते अनेकदा व्हायरल मालवेअरवर पाप करतात, ज्याला आज कोणत्याही ऑपरेटिंग इलेक्ट्रॉनिक सिस्टमसाठी अपवाद नाही. हॅकर्स गौरवासाठी काम करतात, पीसी वापरकर्त्यांसाठी अनेक समस्या निर्माण करतात. परंतु वरील समस्यांचे कारण नेहमीच सर्व प्रकारचे टेपवर्म्स, वर्म्स आणि ट्रोजन नसतात.
खरंच, अशा परिस्थितीत संगणक बंद करण्यापूर्वी, एक त्रुटी संदेश पॉप अप होतो. नक्कीच, आपण उचललेल्या सर्व प्रकारच्या आभासी कचऱ्यापासून संगणक साफ करणे सुरू करू शकता, परंतु याचा कोणताही परिणाम होणार नाही.
बहुधा, समस्या संगणक उपकरणाच्या घटकांच्या खराबीमध्ये आहे. जर तुम्हाला ही समस्या पहिल्यांदाच आली असेल, तर तुम्ही दूर करू इच्छित असलेल्या कारणाचे स्पष्टीकरण देऊन दुरुस्तीसाठी घ्या. तुमचे डिव्हाइस सामान्य मोडमध्ये कार्य करण्यासाठी, दिलेल्या सर्व आज्ञा कोणत्याही अडथळ्याशिवाय कार्यान्वित करण्यासाठी काय करावे हे सिस्टम प्रशासकांना माहित आहे.
परंतु आपण सेवा केंद्रावर जाण्यापूर्वी, आपल्याला अद्याप संगणक बंद करणे आवश्यक आहे. ते कसे करावे. होय, प्राथमिक! हा एक स्थिर संगणक असल्यास, आम्ही नेटवर्कमधून कॉर्ड बाहेर काढतो आणि तेच, स्क्रीन रिक्त होते. आपण अभिनय करू शकता.
जर हा लॅपटॉप असेल, तर तुम्हाला एकतर बॅटरी काढून टाकावी लागेल किंवा ती डिस्चार्ज होईपर्यंत आणि डिव्हाइस बंद होईपर्यंत प्रतीक्षा करावी लागेल.
हे, अर्थातच, सर्वोत्तम पर्याय नाहीत, परंतु इतरांचा अद्याप शोध लावला गेला नाही, म्हणून कोणताही मार्ग नाही. परंतु जर सेवा केंद्र खूप दूर असेल, किंवा दुरुस्तीसाठी पैसे नसतील किंवा इतर काही कारणांमुळे सिस्टम प्रशासकांशी मीटिंग रोखली जात असेल, तर तुम्हाला संगणक बंद न करण्याचे कारण शोधणे आवश्यक आहे.
तर, समस्येचे कारण काय असू शकते?
चला एकत्र आणखी एक्सप्लोर करूया. प्रश्नातील समस्येचे सामान्य कारण म्हणजे ड्रायव्हर्स रीसेट करणे किंवा त्यांना पूर्णपणे काढून टाकणे. संगणकाला सामान्य ऑपरेशनवर परत येण्यासाठी, आपण ड्रायव्हर्स अद्यतनित केले पाहिजेत आणि समस्येचे निराकरण केले जाईल सकारात्मक बाजू. ऑपरेशन्स करण्याच्या मानक पद्धतीने तुमच्या कृतींसह ऑपरेटिंग सिस्टमला हानी न पोहोचवता तुम्ही योग्य मार्गाने काम पूर्ण करू शकाल.
हे लक्षात घ्यावे की ड्रायव्हर्स अद्यतनित केल्यानंतर, आपण प्रथम संगणक रीस्टार्ट करणे आवश्यक आहे आणि त्यानंतरच ते पुन्हा बंद करण्याचा प्रयत्न करा. जर प्रक्रिया चांगली झाली, तर तुम्ही सर्व काही ठीक केले.
कोणते ड्रायव्हर्स अपडेट करावे लागतील हे शोधण्यात येणाऱ्या अडचणी सहज सोडवल्या जातात. सर्व काही पूर्णपणे अद्यतनित करणे आवश्यक आहे. या दृष्टिकोनामुळे कोणते ड्रायव्हर्स अयशस्वी झाले याची व्याख्या दीर्घकाळ न शोधणे शक्य होईल.
जर तुम्हाला स्वतःला समजत नसेल की काय अपडेट करायचे आहे आणि कसे, तुमच्या संगणकावरील सर्व प्रकारचे ड्रायव्हर्स निर्धारित करण्यासाठी प्रोग्रामसाठी इंटरनेट शोधा, त्यापैकी एक डाउनलोड करा, ते चालवा, ते तुमच्या डिव्हाइसवर सर्व ड्रायव्हर्स शोधेल आणि तुम्ही फक्त प्रक्रिया सुरू करण्यासाठी अपडेट बटणावर क्लिक करावे लागेल.
जर ड्रायव्हर्स अद्यतनित केल्याने कोणताही परिणाम झाला नाही आणि संगणक जिद्दीने बंद करू इच्छित नसेल तर त्याचे कारण त्यांच्यात नाही.
आम्ही पुढील शोध सुरू ठेवतो.
बंद नसलेल्या प्रोग्राम्समुळे संगणक बंद होत नाही, जे सिस्टम स्वतः बंद करू शकत नाही. म्हणून, बंद करण्यापूर्वी, आपण लॉग आउट करण्यास विसरलात का ते तपासा, उदाहरणार्थ, स्काईप किंवा ब्राउझरवरून. संगणकावर व्हायरस असल्यास, या कारणास्तव सिस्टम कदाचित बंद होणार नाही.
आणि आपण सर्व प्रोग्राम्स बंद केले आहेत की नाही हे शोधण्यासाठी, बंद करण्यापूर्वी, एक विंडो नेहमी प्रदर्शित केली जाते जी चेतावणी देते की काही प्रोग्राम्स चालू आहेत आणि ते स्वयंचलितपणे बंद करण्याचा प्रस्ताव आहे. आपण असे चित्र पाहिल्यास, शंभर टक्के की संगणक या कारणास्तव नेटवर्क सोडू शकत नाही.
तथापि, जेव्हा डिव्हाइस बंद केले जाऊ शकत नाही तेव्हा आम्ही विचारात घेतलेल्या या सर्व परिस्थिती नाहीत.
या घटनेची कारणे सिस्टम सेटिंग्जमधील अपयश असू शकतात. बर्याचदा, लॅपटॉप पॉवर टॅबमध्ये स्लीप मोड स्वयंचलितपणे सेट करतात. तेथे चेकमार्क तपासल्यास, आपण लॅपटॉप बंद करू शकणार नाही, थोड्या वेळाने तो "झोप" मध्ये जाईल आणि विश्रांती घेईल. आणि आपण डिव्हाइस बंद करण्याचा कितीही व्यर्थ प्रयत्न केला तरीही, आपण सूचित केलेल्या ठिकाणी बॉक्स अनचेक करेपर्यंत काहीही होणार नाही. नक्कीच, आपण बॅटरी काढू शकता किंवा पॉवर कॉर्ड अनप्लग करू शकता, परंतु हे समस्येचे प्रभावी समाधान नाही. आम्ही एक टिक शोधत आहोत, ते काढा आणि अपेक्षेनुसार डिव्हाइस वापरा.
तुम्ही पर्सनलायझेशन वर जाऊन पॉवर सेटिंग्ज बदलू शकता, तिथे स्क्रीनसेव्हर्स टॅब शोधा, तो एंटर करा आणि पॉवर ऑप्शन्स टॅब शोधा, येथे आम्ही प्लॅन सेटिंग्ज शोधत आहोत, या टॅबवर क्लिक करा आणि नेव्हर कमांड निवडा. सर्व! संगणक हायबरनेशन रद्द केले गेले आहे. आपण आपला संगणक बंद करू शकता आणि विश्रांती घेऊ शकता.
वीज बचतीसाठी स्लीप मोड उपयुक्त आहे. त्यामुळे संगणक बंद असताना किंवा तो फक्त झोपलेला असताना कोणते चांगले आहे हे निवडणे तुमच्यावर अवलंबून आहे.
या लेखात चर्चा केलेली समस्या बर्याचदा संगणकांच्या मालकांना सामोरे जाते ज्यावर विंडोज 8 ऑपरेटिंग सिस्टम स्थापित आहे या इंद्रियगोचरचे कारण तथाकथित हायबरनेशन आहे. ते आपोआप सेट केले जाते.
या प्रकरणात, आपण मॉनिटर बंद करू शकता आणि सिस्टम स्वतः स्लीप मोडमध्ये असेल. तथापि, हा एक पर्याय नाही, कारण तंत्राने शब्दाच्या खऱ्या अर्थाने विश्रांती घेतली पाहिजे. आणि आपल्याला ते नेटवर्कवरून डिस्कनेक्ट करण्याचा परिणाम प्राप्त करणे आवश्यक आहे. कसे? आणि फक्त हे शोधलेले स्वयंचलित हायबरनेशन बंद करा. पुन्हा प्रश्न आहे कसा. क्रियांचे अल्गोरिदम खालीलप्रमाणे आहे:
- कमांड लाइनवर जा, यासाठी आम्ही Win + R की दाबतो;
- cmd कार्यान्वित करा;
- powercfg.exe/हायबरनेट ऑफ लिहून द्या;
- एंटर दाबा.
सर्व काही, हायबरनेशन प्रक्रिया रद्द केली गेली आहे आणि आम्ही जीवनाचा आनंद घेणे सुरू ठेवू शकतो, कारण या क्रियांनंतर संगणक पूर्णपणे बंद होईल.
जर, काही कारणास्तव, आपण कार्य करण्यासाठी हायबरनेशनची आवश्यकता विचारात घेतल्यास, आपण वरील अल्गोरिदमच्या समान क्रियांद्वारे सर्वकाही सामान्य स्थितीत परत करू शकता, परंतु - बंद ऐवजी, आपल्याला कमांडमध्ये लिहावे लागेल.
म्हणून आम्ही ऑपरेटिंग सिस्टम बंद न करण्याचे आणखी एक कारण शोधून काढले.
वर, आम्ही मानक पद्धती वापरून संगणक बंद करणे आणि डिव्हाइसला एकटे सोडून इतर गोष्टी स्पष्ट विवेकाने का करणे अशक्य आहे याची सर्वात सामान्य कारणे तपासली. परंतु तरीही, उपरोक्त व्हायरस देखील विसरले जाऊ नयेत. संगणक उपकरणे योग्यरितीने कार्य करत नाहीत याचे ते सर्वात सामान्य कारणांपैकी एक आहेत.
घातक हानीकारक व्हायरस हे लक्ष्यित प्रोग्राम आहेत जे अनेक संगणक कार्ये अवरोधित करतात आणि ते बंद करणे हा नियमाला अपवाद नाही. नेहमीच एकच मार्ग असतो - प्रभावी सॉफ्टवेअर शोधणे जे तुमच्या ऑपरेटिंग सिस्टममधून सर्व व्हायरस प्रोग्राम काढून टाकेल आणि तुमच्या संगणकाला फ्रीझ, शटडाउन, ब्लॉकिंग, अनेक ऑपरेटिंग कमांड्सची अनधिकृत अंमलबजावणी न करता मानक ऑपरेटिंग मोडमध्ये सामान्य करेल.
अँटीव्हायरस हाताळण्याची पहिली पायरी म्हणजे तुमचा संगणक व्हायरससाठी स्कॅन करणे. अँटीव्हायरसने समस्या शोधल्यानंतर आणि त्याच प्रमाणात नाही, आपण संक्रमित फायली नष्ट केल्या पाहिजेत ज्या ऑपरेटिंग सिस्टमच्या इतर असंक्रमित इलेक्ट्रॉनिक घटकांसाठी धोकादायक आहेत. मग आपण यासह रेजिस्ट्री साफ करावी CCleaner कार्यक्रम. पुढील चरण म्हणजे डिव्हाइस रीबूट करणे आणि संगणक बंद करण्याचा प्रयत्न करणे, जे व्हायरस नष्ट करण्यासाठी केलेल्या कृतींनंतर स्पष्टपणे प्रभावी होईल.
वरील कारणे सर्वात सामान्य आहेत. असे असले तरी, स्वतःहून दोष काढून टाकणे अशक्य असल्यास, सेवा केंद्राला भेट देण्याची खात्री करा, ज्यांच्या तज्ञांना या कोडेचे निराकरण निश्चितपणे माहित आहे आणि ज्यांना ते एका अननुभवी पीसी वापरकर्त्यापेक्षा बरेच जलद सापडेल.
दुरूस्तीमधून आपले डिव्हाइस उचलण्यापूर्वी, त्याचे कारण काय आहे हे मास्टर्सना विचारण्यास विसरू नका, जेणेकरून भविष्यात तुम्हाला त्याचा सामना कसा करावा हे समजेल.
निश्चितपणे प्रत्येक सामान्य वापरकर्त्याला नॉन-स्विच करण्यायोग्य संगणकाची परिस्थिती होती. अशा परिस्थितीत काय करावे हे माहित नसल्यामुळे, आम्ही इलेक्ट्रॉनिक मशीन नेटवर्कवरून डिस्कनेक्ट करणे, त्रास देणे, त्यानंतर, पुढील वेळी ते चालू केल्यावर, अनिवार्य पडताळणीबद्दल सतत संदेशांवरून प्राधान्य देतो. हार्ड ड्राइव्हत्रुटींसाठी. संगणक का बंद होतो आणि त्याबद्दल काय करावे?
संगणकाच्या "नॉन-शटडाउन" ची कारणे
म्हणून, आपण पुन्हा स्टार्टद्वारे संगणक बंद करत नाही आणि बर्याच काळासाठी, मशीन "विंडोज बंद करत आहे" या शिलालेखासह निळ्या स्क्रीनसह आपल्याकडे पाहते. संगणक बराच काळ बंद का होऊ शकत नाही याची विशिष्ट कारणे येथे आहेत:
- ड्रायव्हर्सच्या कामात अपयश आले (विशेषतः, व्हिडिओ ड्रायव्हर्स).
- वापरकर्ता काम करत असताना उघडलेले सर्व अनुप्रयोग बंद करते.
- काही ऍप्लिकेशन किंवा प्रोग्रामच्या ऑपरेशनमध्ये क्रॅश (फ्रीज) झाला आहे.
- टर्मिनल सेवा बंद होत आहे.
- सिस्टम आभासी मेमरीमधील डेटा मिटवते.
- संगणक व्हायरसने संक्रमित आहे.
समस्या सोडवण्याचे मार्ग
त्यामुळे संगणक बंद होत नाही. या प्रकरणात काय करावे? घाबरून जाऊ नका! चला प्रत्येक कारणाचे निराकरण स्वतंत्रपणे पाहू.
- ड्रायव्हरच्या अपयशांना फक्त नवीनतम आवृत्त्यांमध्ये पुन्हा स्थापित करून निराकरण केले जाऊ शकते. तुमच्याकडे आधीपासून नवीनतम आवृत्त्या असल्यास, आणि संगणक अद्याप बंद होत नसल्यास, एकतर तुम्हाला आवश्यक ड्रायव्हरला सुरुवातीच्या आवृत्तीवर परत आणावे लागेल किंवा डिव्हाइस वापरण्यास नकार द्यावा लागेल आणि नवीन ड्राइव्हर आवृत्तीची प्रतीक्षा करावी लागेल.
- सर्व ऍप्लिकेशन्स आणि प्रोग्राम्सना तुमचा कॉम्प्युटर बंद करण्याची प्रक्रिया मंद होण्यापासून रोखण्यासाठी, विंडोजमध्ये काम केल्यानंतर सर्व विंडो बंद करण्याचा प्रयत्न करा. याव्यतिरिक्त, स्टार्टअपमध्ये शक्य तितके कमी प्रोग्राम सोडण्याचा प्रयत्न करा आणि नंतर संगणक बंद केल्यावर ते सर्व पूर्ण करावे लागणार नाहीत.
- प्रोग्राम किंवा ऍप्लिकेशनमधील त्रुटीमुळे शटडाउन दरम्यान तुमचा संगणक गोठू शकतो. आपण "CapsLock" की दाबून हे तपासू शकता - जर निर्देशक उजळला नाही, तर सिस्टम गोठलेली आहे. दीर्घ संगणक फ्रीझपासून मुक्त होण्यासाठी, आपल्याला प्रोग्राम प्रतिसाद वेळ 12 ते 4 सेकंदांपर्यंत कमी करणे आवश्यक आहे. हे करण्यासाठी, WIN+R/regedit/OK दाबून रजिस्ट्री एडिटर उघडा आणि HKEY_LOCAL_MACHINE/SYSTEM/CurrentControlSet/Control वर नेव्हिगेट करा. शेवटच्या फोल्डरमध्ये, "WaitToKillServiceTimeout" ओळ शोधा आणि मूल्य 4000 मध्ये बदला (म्हणजे 4 सेकंदांपर्यंत).
- टर्मिनल सेवा सहसा डीफॉल्टनुसार स्थापित केल्या जातात आणि रिमोट डेस्कटॉप वापरासाठी आणि जलद वापरकर्ता स्विचिंगसाठी डिझाइन केल्या जातात. आपण या मोडमध्ये कार्य करत नसल्यास, टर्मिनल सेवा अक्षम केली जाऊ शकते आणि नंतर संगणक का बंद होत नाही याबद्दल आपण काळजी करणार नाही. टर्मिनल सेवा बंद करण्यासाठी, पुढीलप्रमाणे पुढे जा: कमांड लाइनवर SERVICES.MSC फंक्शन टाइप करून ग्रुप पॉलिसी एडिटर मेनूवर जा. उघडणाऱ्या विंडोमध्ये, टर्मिनल सर्व्हिसेस मेनूवर जा आणि "स्टार्टअप प्रकार" पॅरामीटरचे मूल्य बदला.
- संगणकावरील व्हर्च्युअल मेमरी साफ करणे नेहमी डीफॉल्टनुसार अक्षम केले जाते, परंतु असे काही प्रोग्राम आहेत जे हे वैशिष्ट्य सक्षम करतात. ते अक्षम करण्यासाठी, तुम्ही कमांड लाइनवर SERVICES.MSC फंक्शन टाकून ग्रुप पॉलिसी एडिटर मेनूवर जाणे आवश्यक आहे. उघडणाऱ्या विंडोमध्ये, संगणक कॉन्फिगरेशन/विंडोज सेटिंग्ज/सुरक्षा सेटिंग्ज/स्थानिक धोरणे/सुरक्षा वैशिष्ट्ये वर जा. येथे, तुम्हाला व्हर्च्युअल मेमरीची स्थिती दिसेल: ती सक्षम असल्यास, तुम्हाला ती अक्षम करणे आवश्यक आहे.
- जेव्हा एखादा संगणक व्हायरसने संक्रमित होतो, तेव्हा तो बटणाने बंद होत नाही. संगणकाला व्हायरससाठी स्कॅन करणे आवश्यक आहे, आणि शक्यतो एका अँटीव्हायरस प्रोग्रामसह नाही तर अनेकांसह, कारण बर्याचदा एक अँटीव्हायरस काही व्हायरस पाहतो, तर इतरांना दुसरा अँटीव्हायरस सापडतो. तपासल्यानंतर, तुमचा संगणक रीस्टार्ट करा आणि तो बंद करण्याचा प्रयत्न करा - ही पद्धत नक्कीच मदत करेल.
आज आपण एक सामान्य समस्या पाहणार आहोत जी कदाचित प्रत्येकाला आली असेल. हे कोणतेही रहस्य नाही की कोणतेही सॉफ्टवेअर अयशस्वी होते, विशेषत: जेव्हा विविध प्रोग्राम्सचा ढीग असतो. समजा तुमच्याकडे Windows 7 ऑपरेटिंग सिस्टीम आहे, विविध लेखकांच्या विविध सॉफ्टवेअरचा समूह, डझनभर प्लग-इन, गेम्स आणि असेच बरेच काही आहे. बहुतेकदा, स्थापित केलेले कोणतेही प्रोग्राम अयशस्वी होऊ शकतात, ज्याचा परिणाम म्हणून संगणक बंद करण्यात समस्या उद्भवू शकतात.
याव्यतिरिक्त, जेव्हा प्रत्येक संगणकाला वर्ल्ड वाइड वेबवर प्रवेश असतो तेव्हा, व्हायरसने सिस्टमला संक्रमित करणे असामान्य नाही, ज्यामुळे विंडोजच्या शटडाउनवर विपरित परिणाम होऊ शकतो.
तुम्हाला एखादी समस्या आली तर काय करावे ज्याचे वर्णन खालीलप्रमाणे केले जाऊ शकते: "विंडोज 7 बंद केल्यानंतर संगणक बंद होत नाही." दुसऱ्या शब्दांत, आपण "प्रारंभ" - "शटडाउन" दाबा, सिस्टम काहीतरी बंद करण्यास प्रारंभ करते, लोड करते, विचार करते आणि शेवटी, गोठते. अशा परिस्थितीत, फक्त लेखन वायर बाहेर काढणे, किंवा वीज पुरवठ्यावर स्थित टॉगल स्विच दाबणे किंवा संगणकाचे पॉवर बटण 5 सेकंद दाबून ठेवणे बाकी आहे. अर्थात, संगणक बंद करण्याच्या अशा पद्धतींचा विंडोज ऑपरेटिंग सिस्टम आणि संगणक हार्डवेअर या दोन्हींवर विपरीत परिणाम होतो.
या लेखात, आम्ही शटडाउनला योग्य प्रतिसाद देण्यास सिस्टमच्या अनिच्छेची सर्वात सामान्य कारणे पाहू.
प्रारंभ करण्यासाठी, आपण "Windows 7 क्रिया केंद्र" उघडू शकता, "देखभाल" टॅबवर जा आणि "स्थिरता लॉग" पहा. तारीख निवडून, तुम्ही सिस्टम स्थिरता अहवाल पाहू शकता आणि त्रुटीवर क्लिक करून, त्याचे अधिक तपशीलवार वर्णन पाहू शकता. कृतींचा हा क्रम तुम्हाला संगणक बंद करण्याच्या समस्येच्या निर्मितीमध्ये महत्त्वाची भूमिका बजावणाऱ्या कारणांची समज देईल.

Windows 7 स्थिरता लॉगमध्ये वर्णन केल्याप्रमाणे, कारण जाणून घेतल्यावर, आपण त्याचे निराकरण करण्यासाठी पावले उचलू शकता. नियमानुसार, कृतींमध्ये विशिष्ट प्रोग्राम अनइंस्टॉल करणे, एकतर तो Windows स्टार्टअपमधून काढून टाकणे किंवा थांबवणे/काढणे समाविष्ट आहे. विंडोज सेवा 7. अशी कोणतीही कृती संगणक रीस्टार्टसह असणे आवश्यक आहे.
जर या क्रियांचा सकारात्मक परिणाम झाला नाही तर, विंडोज सिस्टमचे ऑटोस्टार्ट साफ करणे आवश्यक आहे. हे करण्यासाठी, "स्टार्ट" वर जा - "चालवा" - ओळीत "msconfig" टाइप करा - "स्टार्टअप" टॅबवर जा आणि सर्व अनावश्यक काढून टाका. नियमानुसार, सर्व काही अनावश्यक असल्याचे दिसून येते, कदाचित अँटीव्हायरस आणि इतर प्रोग्राम्स वगळता जे आपण संगणक चालू केल्यानंतर त्वरित स्वयंचलितपणे सुरू करू इच्छित आहात.

जर या क्रियांचा सकारात्मक परिणाम झाला नाही तर, विंडोज रेजिस्ट्री क्लीनिंग सॉफ्टवेअर वापरा. उदाहरणार्थ, टोटल कमांडर पॉवर पॅकसह येणारी उपयुक्तता (तुम्ही ते http://samlab.ws/category/manager/ येथून डाउनलोड करू शकता). युटिलिटी वापरण्यास अगदी सोपी आहे, म्हणून त्यास ऑपरेशनच्या तत्त्वाचे वर्णन आवश्यक नाही.

प्रणालीला शेवटच्या ज्ञात चांगल्या कॉन्फिगरेशनवर रोलबॅक करणे देखील खूप उपयुक्त ठरेल. नियमानुसार, हे बर्याच समस्यांपासून मुक्त होण्यास मदत करते. सिस्टमला शेवटच्या ज्ञात चांगल्या कॉन्फिगरेशनवर परत आणण्यासाठी, संगणक बूट होत असताना "F8" की दाबून ठेवणे आवश्यक आहे. दिसत असलेल्या मेनूमधून, अंतिम ज्ञात चांगले कॉन्फिगरेशन निवडा.
शेवटी, मी शिफारस करू इच्छितो की तुम्ही तुमची प्रणाली अँटीव्हायरससह स्कॅन करा आणि नवीनतम आवृत्तीमध्ये डेटाबेसच्या प्राथमिक अद्यतनासह पूर्ण स्कॅन करा. मानक विंडोज टूल्स वापरून हार्ड ड्राइव्ह "डिस्क सी" च्या सिस्टम विभाजनाची संपूर्ण तपासणी करणे अनावश्यक होणार नाही, जेणेकरून सिस्टम सर्व सॉफ्टवेअर त्रुटी तसेच क्लस्टर त्रुटींचे निराकरण करेल.


लक्षात ठेवा, सिस्टम स्थिरपणे कार्य करण्यासाठी, वेळोवेळी हार्ड ड्राइव्ह तपासणे आवश्यक आहे, तसेच अँटीव्हायरसच्या कार्यक्षमतेचे परीक्षण करणे आवश्यक आहे!
असे दिसते की काय बंद होत नाही संगणक, इतके गंभीर नाही - मुख्य गोष्ट म्हणजे ते चालू होते. तथापि, संगणकाचा धीमा शटडाउन ही एक सामान्य समस्या आहे, जेव्हा संगणक अजिबात चालू होत नाही अशा परिस्थितीच्या विपरीत. शिवाय, कालांतराने, संगणक बंद करताना अपयश जवळजवळ कोणत्याही संगणकावर येऊ लागतात - ते एकतर खूप हळू बंद होते किंवा विंडोज संगणक अजिबात बंद करू शकत नाही: आपण शिलालेख विचार कराल विंडोज तासनतास बंद करा आणि संगणक बंद होणार नाही. नियमानुसार, अशा प्रकरणांमध्ये, वापरकर्त्यास संगणक बंद होण्याची प्रतीक्षा करण्याचा संयम नसतो आणि संगणक फक्त सॉकेटमधून बाहेर काढला जातो. यामुळे पुढील वेळी तुम्ही ते चालू कराल तेव्हा तुम्हाला डिस्क तपासण्यासाठी आणि त्रुटी दूर करण्यासाठी डिस्क तपासकाची प्रतीक्षा करावी लागेल. याव्यतिरिक्त, अशा प्रकारे आपला संगणक बंद केल्याने महत्त्वपूर्ण डेटा गमावला जाऊ शकतो.
असे का होत आहे?
जर पूर्वी (डॉसच्या दिवसात) संगणक फक्त आउटलेटमधून बंद केला जाऊ शकतो (आणि हार्ड ड्राइव्ह "पार्क" करणे अत्यंत इष्ट होते), बंद करणे आधुनिक संगणक- हे आहे कठीण प्रक्रियाजे कधीकधी अस्वीकार्यपणे दीर्घकाळ टिकते. या वर्तनाची सर्वात संभाव्य कारणे म्हणजे ड्रायव्हरमधील सॉफ्टवेअर त्रुटी आणि काही प्रोग्राम किंवा सेवेचा हँगअप (विंडोज प्रोग्राम पूर्ण होण्याची वाट पाहत आहे आणि प्रतीक्षा करू शकत नाही).
ड्रायव्हर्समधील त्रुटी - संगणक बंद होत नाही
लक्षात ठेवा तुम्ही कोणती डिव्हाइसेस शेवटची इन्स्टॉल केली आहेत, या डिव्हाइसेसच्या निर्मात्यांच्या वेबसाइटवर जा आणि नवीनतम ड्रायव्हर्स डाउनलोड करा - हे तुम्हाला मदत करण्याची शक्यता आहे. जर तुमच्याकडे आधीपासून नवीनतम ड्रायव्हर्स स्थापित केले असतील, परंतु संगणक अद्याप बंद होण्यासाठी बराच वेळ घेत असेल, तर तुम्हाला एकतर डिव्हाइस वापरणे थांबवावे लागेल किंवा नवीन ड्राइव्हर आवृत्तीची प्रतीक्षा करावी लागेल.
फायटिंग प्रोग्राम गोठतो - संगणक बंद होत नाही
बंद वर विंडोज संगणकसर्व कार्यक्रम आणि सेवा कृपापूर्वक बंद केल्या पाहिजेत. साहजिकच, ऑपरेशन दरम्यान (पार्श्वभूमीसह) जितके जास्त प्रोग्राम चालू होते, ते पूर्ण होण्यास जास्त वेळ लागेल. आणि त्याच वेळी कोणताही अनुप्रयोग गोठल्यास, शटडाउनची वेळ लक्षणीय वाढू शकते.
मी तुम्हाला या प्रकरणात वापरलेल्या रेजिस्ट्री सेटिंग्जची आठवण करून देतो:
? REG_REG_DWORD AutoEndTasks - जर तुम्ही हे पॅरामीटर I वर सेट केले, तर विंडोज आपोआप हँग टास्क समाप्त करेल;
? REG_SZ HungAppTimeout - ज्या कालावधीनंतर अर्ज हँग मानला जाईल. जेव्हा अनुप्रयोगाने ऑपरेटिंग सिस्टमच्या विनंत्यांना प्रतिसाद देणे थांबवले तेव्हापासून काउंटडाउन सुरू होते. डीफॉल्टनुसार, ही वेळ 5000 ms आहे, म्हणजेच 5 s;
? REG_SZ WailToKiliAppTimeoul - प्रक्रिया समाप्त करण्यापूर्वी प्रतीक्षा वेळ (अचानक प्रक्रिया "त्याचा विचार बदलते"). डीफॉल्टनुसार, ते 20,000 ms आहे, जे 20 s आहे.
अशा प्रकारे, डीफॉल्टनुसार, विंडोज 25 सेकंदांनंतर प्रक्रिया समाप्त करते.
या सर्व सेटिंग्ज HKCU\Control Panel\Desktop अंतर्गत आहेत.
पण एवढेच नाही. बर्याचदा, दीर्घ शटडाउनचे कारण गोठवलेला प्रोग्राम नसून सेवा असते. सेवा स्वयंचलितपणे समाप्त करण्यासाठी, HKLM\SYSTEM\CurrentControlSet\Coritrol विभागात REG_SZ WaitToKillServiceTimeout पॅरामीटरचे मूल्य सेट करा. या पॅरामीटरचे मूल्य सेकंदांमधील कालबाह्य आहे, शिफारस केलेली मूल्ये 1 ते 60 सेकंदांपर्यंत आहेत.
याव्यतिरिक्त, संगणकाच्या धीमे शटडाउनचे कारण, किंवा संगणक बंद न होण्याचे कारण, टर्मिनल सर्व्हिसेस (टर्मिनल सर्व्हिसेस) चालू असू शकते, जे रिमोट डेस्कटॉपसाठी आधार आहे. आपल्याला या सेवेची आवश्यकता नसल्यास, ती अक्षम करा: सराव दर्शविल्याप्रमाणे, यामुळे संगणक बंद करण्याची वेळ लक्षणीयरीत्या कमी होते.
तुम्ही टर्मिनल सेवा अक्षम केल्यास, टर्मिनल सेवा देखील अक्षम करा)- जलद वापरकर्ता स्विचिंग सुसंगतता.
शटडाउन आणखी वेगवान करण्यासाठी, तुम्ही स्वॅप फाइल क्लीनअप बंद करू शकता. हे करण्यासाठी, HKLM\SYSTEM\CurrentControlISet\Control\Session ManagerNMemory Managemenl विभागात, ClearPageFileAtShutdown पॅरामीटर 0 वर सेट करा.
बंद करताना संगणक हँग होतो - संगणक बंद होणार नाही
जर संगणक फक्त हळू हळू बंद होत नसेल तर त्याच वेळी गोठत असेल तर सर्वकाही खूपच वाईट आहे. संगणक गोठवला आहे की नाही हे तपासणे खूप सोपे आहे: कीबोर्ड दाबा
जेव्हा एखादा संगणक गोठतो, तेव्हा तुम्हाला ड्रायव्हर किंवा सेवेमध्ये बिघाडाचे कारण शोधण्याची आवश्यकता असते, कारण शटडाउनवर फ्रीझ होणे हे फक्त सॉफ्टवेअरऐवजी हार्डवेअर आणि सॉफ्टवेअर त्रुटीचे लक्षण असते. ड्रायव्हर - हा "लोह" आणि "गणित" मधील पूल आहे, जो अयशस्वी झाला.
आधीच नमूद केल्याप्रमाणे, आपल्याला ड्रायव्हर्सच्या नवीन आवृत्त्या डाउनलोड आणि स्थापित करण्याची आवश्यकता आहे (जरी हे शक्य आहे की त्रुटी निश्चित केली गेली नाही). सेवा हँग करणे सोपे आहे - मागील विभागात नेमके काय करायचे ते दाखवले आहे.
हीच सर्व मुख्य कारणे आहेत संगणक बंद होणार नाही.